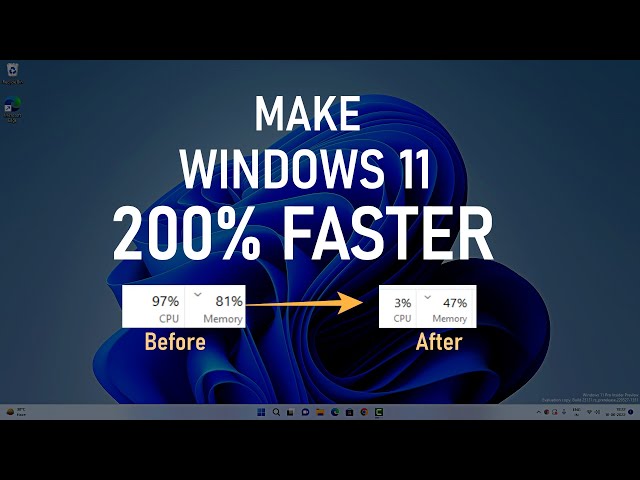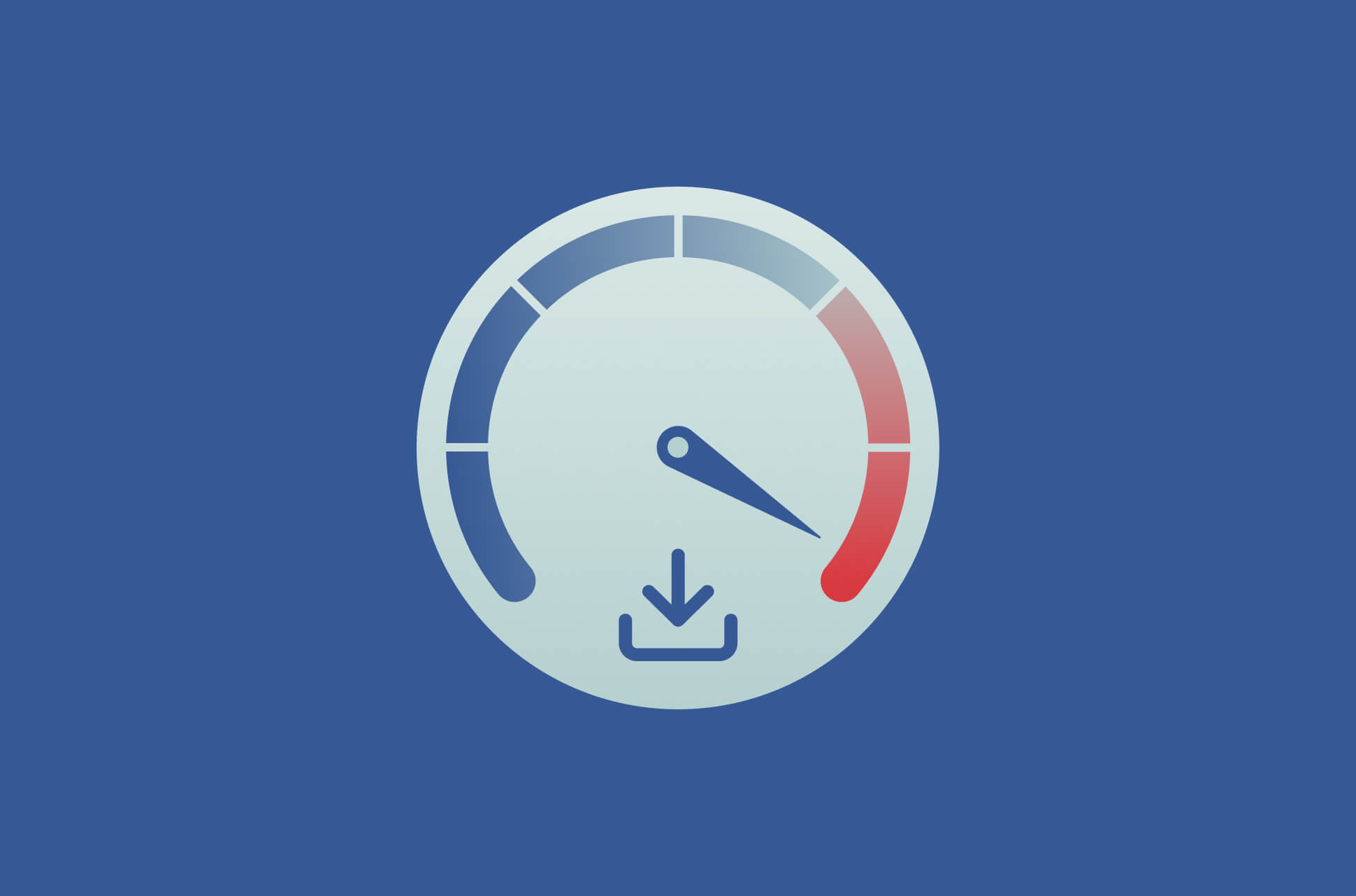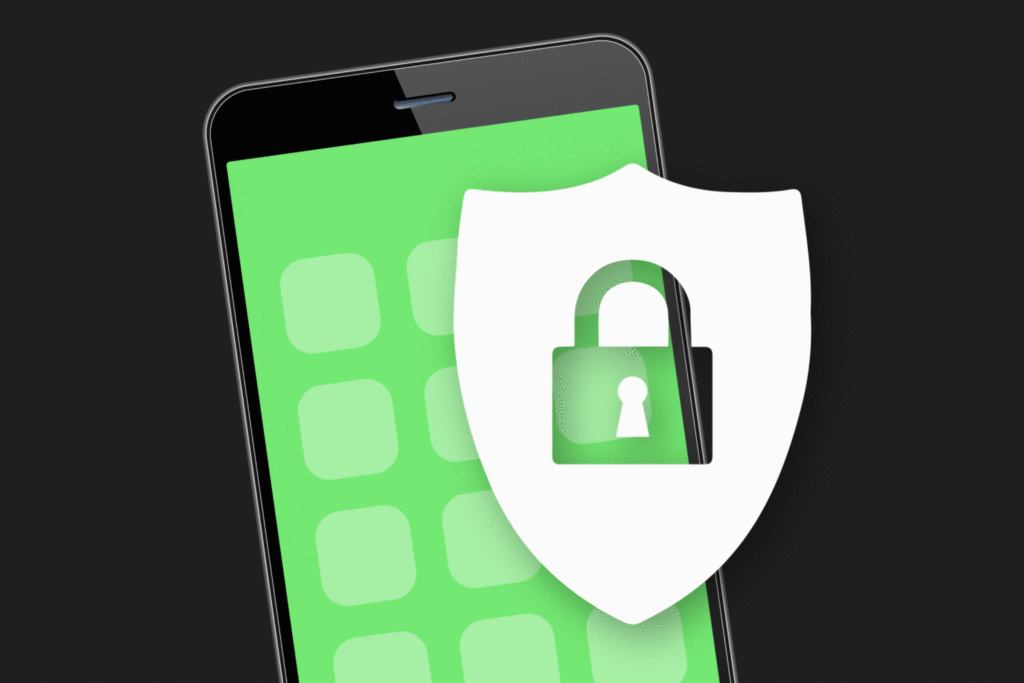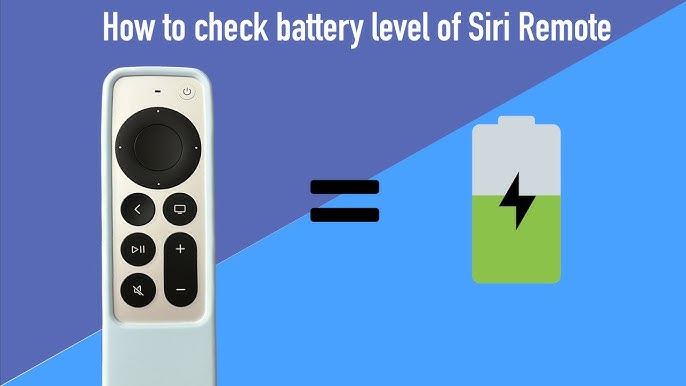Windows 11 is a sleek, modern operating system packed with powerful features. However, over time, performance issues can arise due to various reasons, such as background apps, unnecessary files, and outdated drivers. If your computer is running slow, don’t worry—there are many ways to optimize and boost its speed. In this guide, we will explore how to speed up Windows 11 performance by following simple yet effective methods.
1. Disable Startup Programs
Many applications launch automatically when you start your computer, consuming valuable system resources. To disable unnecessary startup programs:
- Press Ctrl + Shift + Esc to open Task Manager.
- Navigate to the Startup tab.
- Identify unnecessary programs and right-click to disable them.
Reducing startup applications will significantly improve boot speed and overall performance.
2. Uninstall Unnecessary Apps
Pre-installed apps and software that you no longer use can slow down your system. To remove them:
- Open Settings and go to Apps > Installed apps.
- Browse the list and uninstall programs you don’t need.
- Restart your computer for changes to take effect.
This will free up disk space and improve system responsiveness.
3. Optimize Power Settings
Windows 11’s default power settings are designed to balance energy efficiency with performance. If you want better speed, switch to a high-performance plan:
- Open Control Panel and go to Power Options.
- Select High Performance.
- If not available, create a custom plan to maximize system performance.
Using a high-performance plan ensures that your computer utilizes maximum processing power.
4. Clean Up Temporary Files and Cache
Junk files and temporary data accumulate over time, slowing down your system. To clear them:
- Press Windows + R, type
temp, and delete all files in the folder. - Again, press Windows + R, type
%temp%, and delete those files. - Run Disk Cleanup by typing
cleanmgrin the Windows search bar.
Removing unnecessary files will boost Windows 11’s efficiency and free up storage.
5. Update Windows and Drivers
Keeping your operating system and drivers updated ensures smooth performance. To update Windows 11:
- Open Settings and navigate to Windows Update.
- Click Check for updates and install available updates.
To update drivers:
- Press Windows + X and select Device Manager.
- Right-click on outdated drivers and select Update driver.
Regular updates improve security, fix bugs, and enhance system stability.
6. Disable Visual Effects
Windows 11 includes various animations and transparency effects that consume system resources. To disable them:
- Open Settings and go to System > Advanced system settings.
- Click on Performance Settings under the Advanced tab.
- Select Adjust for best performance to disable unnecessary visual effects.
Disabling animations and effects will make your PC feel snappier.
7. Manage Background Apps
Certain applications continue running in the background, even when not in use. To disable them:
- Open Settings and go to Apps > Installed apps.
- Click on an app and select Advanced options.
- Choose Never under the Background apps permissions section.
Reducing background processes can improve Windows 11 performance.
8. Increase Virtual Memory
If your system has low RAM, increasing virtual memory can help. Here’s how:
- Open Settings and go to System > Advanced system settings.
- Under Performance, click Settings.
- Navigate to the Advanced tab and click Change under Virtual memory.
- Set the initial and maximum size to 1.5 to 2 times your actual RAM size.
- Click OK and restart your PC.
This helps the system handle more tasks without slowing down.
9. Disable Unnecessary Services
Windows runs several background services, some of which are not essential. To disable unnecessary services:
- Press Windows + R, type
services.msc, and press Enter. - Look for non-essential services like Connected User Experiences and Windows Search.
- Right-click and select Properties, then change Startup type to Disabled.
Stopping unnecessary services reduces resource usage and improves speed.
10. Run a Malware Scan
Malware and viruses can slow down your system and cause performance issues. To scan for malware:
- Open Windows Security and go to Virus & threat protection.
- Click Quick Scan or Full Scan.
- Remove any detected threats.
Running regular scans ensures your system stays free from malware-related slowdowns.
11. Upgrade to an SSD
If your computer still uses a traditional HDD, upgrading to an SSD (Solid State Drive) can dramatically improve performance. SSDs offer:
- Faster boot times
- Quicker application launches
- Improved overall system responsiveness
Investing in an SSD is one of the best ways to speed up Windows 11 performance.
12. Reset Your PC (As a Last Resort)
If none of the above methods work and your system is still slow, you can reset Windows 11:
- Open Settings and go to System > Recovery.
- Click Reset this PC.
- Choose between Keep my files or Remove everything.
- Follow the on-screen instructions to complete the reset.
This will restore your system to a fresh state, eliminating any lingering issues.
Final Thoughts
By following these steps, you can effectively learn how to speed up Windows 11 performance and ensure your system runs smoothly. Whether it’s disabling unnecessary startup programs, updating drivers, or upgrading to an SSD, every optimization contributes to better speed and responsiveness.
Regular maintenance and proper settings adjustments are key to keeping your Windows 11 computer in top shape. Try these methods today and enjoy a faster, more efficient experience!