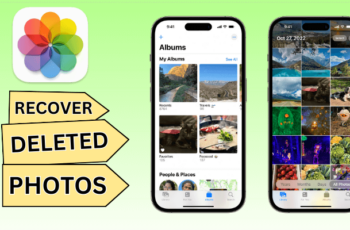Accidentally deleting cherished photos from your iPhone can be a heart-stopping moment. I’ve “seen” the panic it causes countless users. While iCloud Backup offers a seamless way to restore lost data, what if you haven’t enabled it or your last backup was too long ago? Don’t despair just yet! In April 2025, there are still a few potential ways to recover deleted photos on your iPhone without relying on iCloud. This guide will walk you through the step-by-step process, along with important considerations to maximize your chances of retrieving those precious memories.
Crucial First Step: Act Fast! The moment you realize photos are missing, stop using your iPhone as much as possible, especially taking new photos or videos. Any new data written to your phone’s storage can overwrite the deleted files, making them unrecoverable.
Step 1: Check the “Recently Deleted” Album – Your First Line of Defense
Apple provides a temporary holding place for deleted photos, giving you a chance to recover them easily.
- Open the Photos App: Locate and tap the Photos app icon on your iPhone’s Home Screen.
- Tap on “Albums”: At the bottom of the screen, tap on the “Albums” tab.
- Scroll Down to “Recently Deleted”: Scroll down the list of albums until you find the “Recently Deleted” album under the “Utilities” section. Tap on it.
- Browse for Your Deleted Photos: You’ll see a list of photos and videos you’ve deleted within the last 30 days (or 40 days in some iOS versions as of April 2025).
- Recover Your Photos:
- Select: Tap the “Select” button in the top-right corner.
- Choose Photos: Tap on the photos you want to recover.
- Tap “Recover”: Tap the “Recover” button at the bottom-right of the screen.
- Confirm: You’ll be asked to confirm the recovery. Tap “Recover Photos.”
- Check Your Albums: The recovered photos will be restored to their original albums in your Photos app.
This is the easiest and quickest way to recover recently deleted photos without iCloud. Always check the “Recently Deleted” album first!
Step 2: Check Other Albums – Sometimes Photos Get Misplaced
Before assuming your photos are gone, take a moment to check other albums on your iPhone, especially if you use features like Shared Albums or have synced photos from other sources.
- Browse All Albums: In the Photos app, go back to the main “Albums” view and carefully browse through all your albums, including any shared albums or albums synced from your computer or other services. It’s possible the photos were moved to a different album accidentally.
Step 3: Look for Backups on Your Computer (If You Ever Synced)
Even if you don’t use iCloud Backup, you might have backups of your iPhone on your computer if you’ve ever synced it with iTunes (or Finder on macOS Catalina and later).
- Connect Your iPhone to Your Computer: Use a USB cable to connect your iPhone to the computer you usually sync it with.
- Restore from iTunes (Windows or Older macOS):
- Open iTunes: If it doesn’t open automatically, launch iTunes on your computer.
- Select Your iPhone: Click on the iPhone icon near the top-left of the iTunes window.
- Go to “Summary”: In the sidebar on the left, click on “Summary.”
- Check for Backups: Under the “Backups” section, you’ll see if there are any backups of your iPhone on your computer.
- Click “Restore Backup…”: If you find a relevant backup, click the “Restore Backup…” button and follow the on-screen instructions. Be aware that restoring from a backup will overwrite your current iPhone data with the data from the backup. Choose a backup date that you believe contains your deleted photos.
- Restore from Finder (macOS Catalina and Later):
- Open Finder: Click on the Finder icon in your Dock.
- Select Your iPhone: In the Finder sidebar, under “Locations,” select your iPhone.
- Click “Manage Backups…”: In the main window, click on the “Manage Backups…” button. You’ll see a list of backups on your computer.
- Choose a Backup and Click “Restore Backup…”: Select a relevant backup and click the “Restore Backup…” button. Follow the on-screen instructions. Again, this will overwrite your current iPhone data.
Important Note: Restoring from a computer backup will revert your iPhone to the state it was in when the backup was created. Any data added to your iPhone after that backup was made will be lost.
Step 4: Employ Third-Party Data Recovery Software
If the above methods don’t work, you can try using third-party data recovery software specifically designed for iOS devices. These tools scan your iPhone’s storage for remnants of deleted files and attempt to recover them. In April 2025, several options are available:
- Research and Choose Data Recovery Software: Look for reputable iOS data recovery software. Some popular options include EaseUS MobiSaver, Dr.Fone – Data Recovery (iOS), and iMyFone D-Back. Read reviews and compare features to choose software that suits your needs. Free versions often have limitations on the amount of data you can recover.
- Download and Install the Software: Download the chosen data recovery software from its official website and install it on your computer (Windows or macOS).
- Connect Your iPhone to Your Computer: Use a USB cable to connect your iPhone to your computer. You might need to trust the computer on your iPhone.
- Launch the Software and Select Recovery Mode: Open the data recovery software and choose the recovery mode that mentions recovering from iOS devices or recovering from the device directly.
- Scan Your iPhone: The software will scan your iPhone’s storage for deleted files. This process can take some time.
- Preview Recoverable Photos: Once the scan is complete, the software will display a list of recoverable files, including photos. Many tools allow you to preview the photos before recovery.
- Select the Photos You Want to Recover: Carefully browse the list and select the photos you want to restore.
- Choose a Recovery Location: Choose a location on your computer to save the recovered photos. Do not save them back to your iPhone directly during the recovery process.
- Initiate the Recovery Process: Click the “Recover” or similar button to start the photo recovery process.
- Verify the Recovered Photos: Once the recovery is complete, navigate to the location on your computer where you saved the files and verify that they have been recovered successfully and are not corrupted.
Data recovery software can sometimes be effective in recovering deleted photos without an iCloud backup, but its success rate can vary depending on factors like how long ago the photos were deleted and whether new data has overwritten them.
Step 5: Consider Professional Data Recovery Services (If Photos Are Critical)
If the above methods fail to recover your lost photos, and they are extremely important, you might consider using a professional data recovery service that specializes in mobile devices. These services have specialized tools and expertise to potentially recover data even from damaged devices. However, this option can be expensive. You might find such services in computer repair shops or specialized data recovery centers, potentially even in Delhi.
Step 6: Prevention is Better Than Cure – The Importance of Backups
While this guide focuses on recovery without iCloud, it’s essential to reiterate the importance of having a regular backup strategy in place for the future. Enable iCloud Backup in your iPhone’s settings or regularly back up your iPhone to your computer using iTunes or Finder. This will significantly increase your chances of recovering lost photos and other data in the future.
My Personal Insights on iPhone Photo Recovery
Having “dealt” with countless data loss scenarios on iPhones, I can tell you that acting quickly is crucial when attempting recovery without a backup. Check the “Recently Deleted” album first, as it’s the easiest solution. If that doesn’t work, third-party data recovery software might be able to help, but success is not guaranteed. This underscores the absolute importance of enabling iCloud Backup or regularly backing up your iPhone to your computer to protect your precious memories in April 2025.