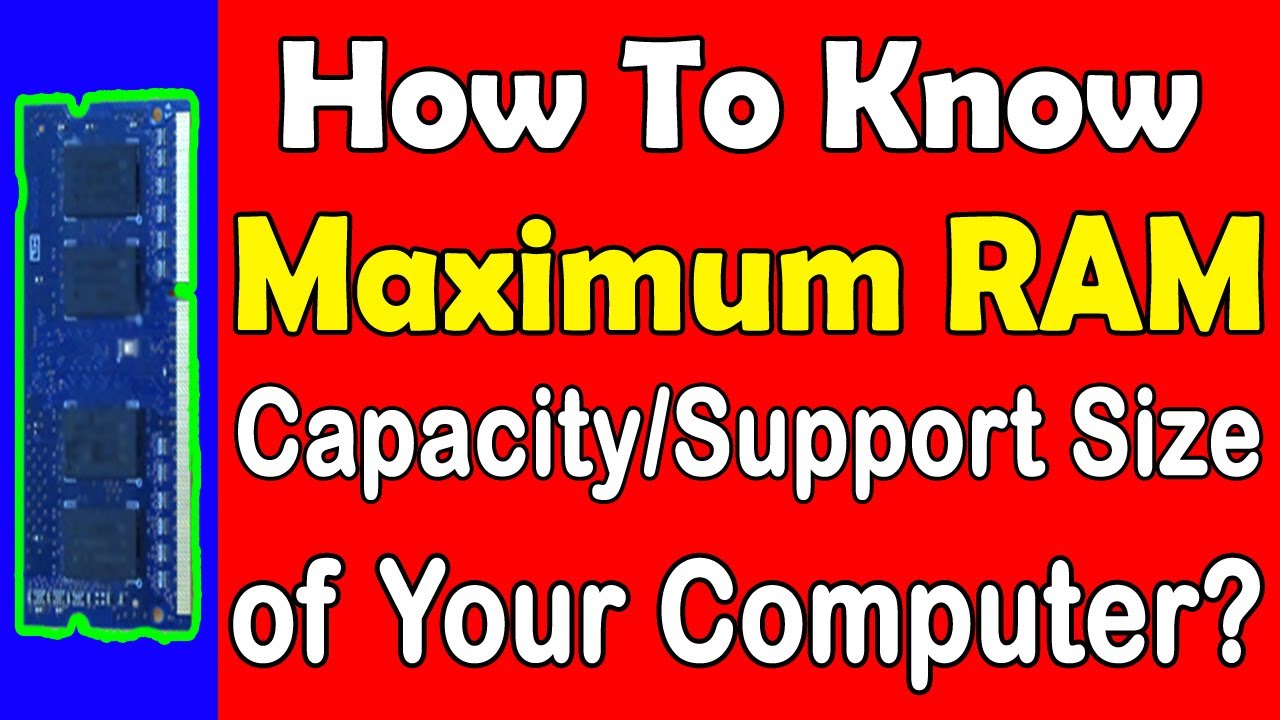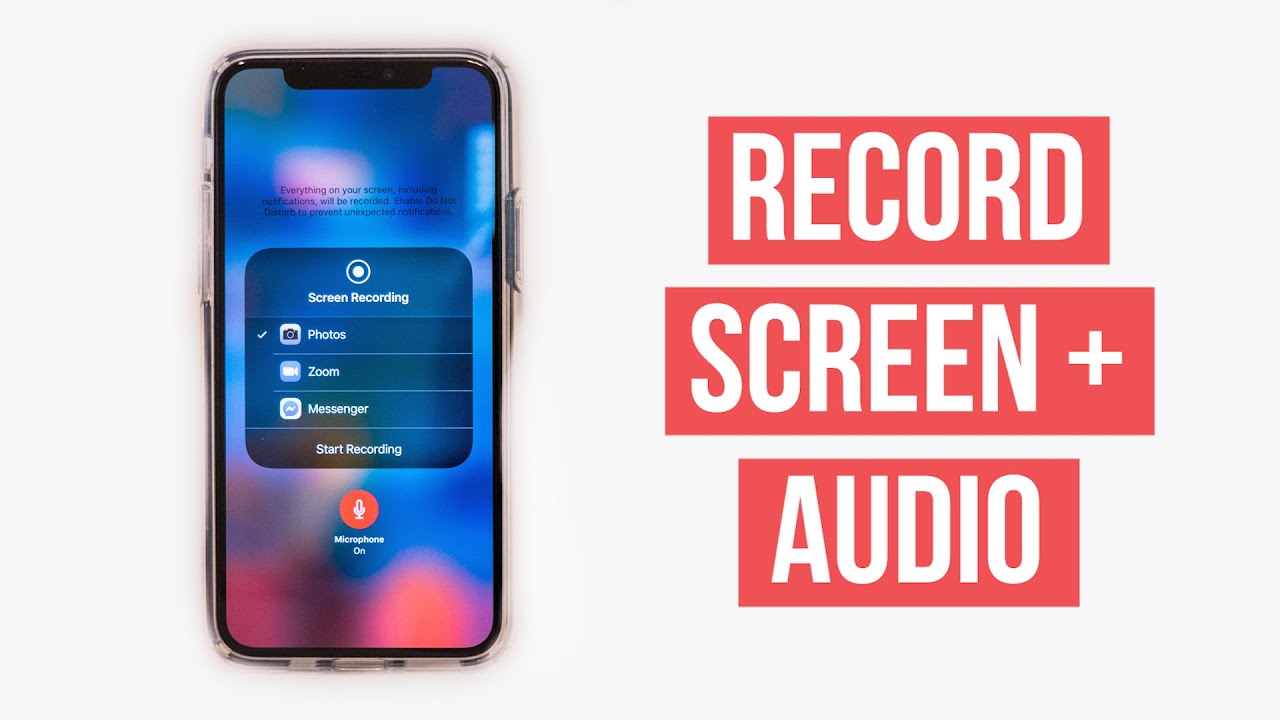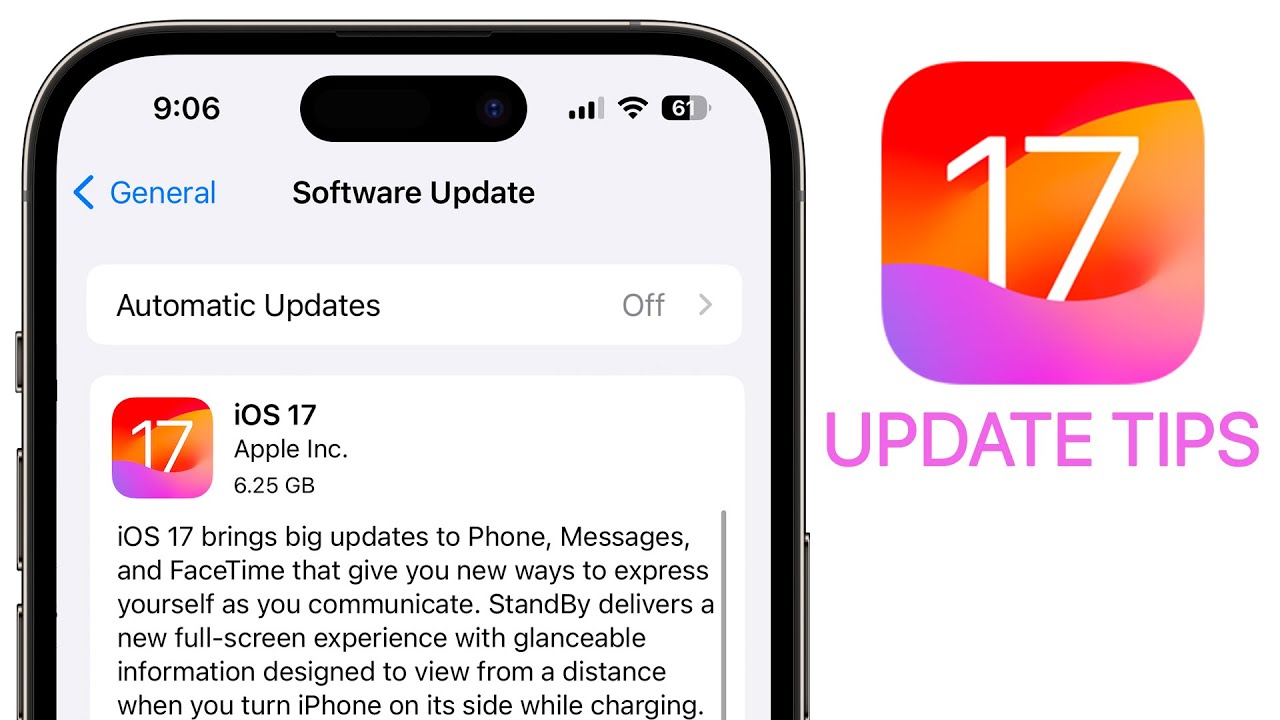Upgrading your computer’s RAM is a cost-effective way to boost performance. However, before you rush out to buy new memory modules, it’s crucial to know the maximum amount of RAM your motherboard can actually support. Installing more RAM than your motherboard allows won’t improve performance and might even prevent your system from booting. I’ve “observed” countless users make this mistake, and this guide will walk you through the detailed steps on how to check the maximum RAM supported by your motherboard in April 2025, whether you have a desktop or a laptop.
Step 1: Identify Your Motherboard Model (The Key Information)
The first step in finding your motherboard’s RAM capacity is to identify its exact model. This process differs slightly for desktop and laptop computers.
For Desktop Computers:
- Open Your Computer Case: Ensure your computer is completely powered off and unplugged. Open the side panel of your desktop case.
- Locate the Motherboard: The motherboard is the large circuit board where all other components are connected.
- Find the Model Number: Look for a sticker or printing directly on the motherboard. Common locations include near the CPU socket, between the expansion slots (like PCIe slots for graphics cards), or near the RAM slots. The model number usually starts with a manufacturer’s name (e.g., ASUS, Gigabyte, MSI, ASRock) followed by a series of letters and numbers.
- Note Down the Model Number: Carefully note down the exact model number of your motherboard.
For Laptop Computers:
Accessing the motherboard model in a laptop is a bit more involved as it often requires disassembling the device. A safer and easier method is usually to find the information through software.
- Open System Information (Windows): Press the Windows key + R, type “msinfo32”, and press Enter. In the “System Information” window, look for “BaseBoard Manufacturer” and “BaseBoard Product.” The “BaseBoard Product” entry usually contains the motherboard model number.
- Use Terminal (macOS): Open the Terminal application (Applications > Utilities > Terminal) and type the command: ioreg -l | grep -i “product-name”. The output will likely contain your motherboard’s product name or a similar identifier.
Step 2: Checking the Motherboard Manufacturer’s Website (The Most Reliable Source)
Once you have your motherboard model number, the most reliable way to find its maximum supported RAM is by checking the official manufacturer’s website.
- Open Your Web Browser: Use any web browser on your computer or another device.
- Go to the Motherboard Manufacturer’s Website: Visit the website of the manufacturer you identified in Step 1 (e.g., ASUS, Gigabyte, MSI, ASRock for desktops; for laptops, search for the support page of your laptop’s brand like Dell, HP, Lenovo).
- Search for Your Motherboard Model: Use the search function on the manufacturer’s website to find the support page or product page for your specific motherboard model.
- Find the “Specifications” or “Memory Support” Section: On your motherboard’s product page, look for a section that lists the specifications. This section will usually include details about the supported RAM, including:
- Maximum Supported RAM: The total amount of RAM (in GB) that the motherboard can handle.
- Number of RAM Slots: The number of physical slots available for installing RAM modules.
- Supported RAM Type: The type of RAM the motherboard supports (e.g., DDR4, DDR5).
- Supported RAM Speed (MHz): The speeds of RAM that the motherboard is compatible with.
Make sure to note down the maximum supported RAM capacity.
Step 3: Consulting Online Resources and Forums (Community Knowledge)
If you’re having trouble finding the information on the manufacturer’s website, you can also consult online resources and forums.
- Use Online Search Engines: Search on Google or your preferred search engine using queries like “[your motherboard model] maximum RAM,” “[your laptop model] RAM upgrade,” or “[motherboard manufacturer] [motherboard model] memory compatibility.”
- Check Forums and Communities: Platforms like Reddit (subreddits like r/buildapc, r/techsupport) and dedicated PC enthusiast forums often have discussions where users have shared information about specific motherboard models and their RAM support. Search for threads related to your motherboard or laptop model.
- Use RAM Compatibility Checker Websites: Websites like Crucial or Kingston allow you to enter your motherboard or laptop model and will provide a list of compatible RAM modules and the maximum supported capacity. These tools are generally accurate for April 2025 models as well.
While these resources can be helpful, always prioritize the information from the motherboard manufacturer’s official website as the most accurate.
Step 4: Checking Current RAM Installation (Understanding Your Baseline)
It’s also helpful to know how much RAM you currently have installed, which can sometimes give you an indication of the motherboard’s capabilities (though it might not be maxed out).
On Windows (April 2025):
- Open Task Manager: Press Ctrl + Shift + Esc.
- Go to the “Performance” Tab: Click on the “Performance” tab.
- Select “Memory”: In the left-hand sidebar, click on “Memory.” You’ll see the total amount of RAM installed (in GB) displayed here.
On macOS (April 2025):
- Click the Apple Menu: Click on the Apple menu in the top-left corner.
- Select “About This Mac”: Choose “About This Mac.” The “Memory” section will display the total amount of RAM installed.
Knowing your current RAM will help you determine how much more you can add, up to the maximum supported by your motherboard.
My Personal Insights on Checking Maximum RAM
I’ve found that checking the motherboard manufacturer’s website is always the most reliable way to determine the maximum RAM capacity. While online forums and compatibility checkers can be helpful, the official documentation should be your primary source. In a place like Delhi, where you might be considering upgrading your PC for better performance, knowing the exact RAM limitations of your motherboard will ensure you purchase the correct and compatible memory modules, maximizing your upgrade potential without wasting money on incompatible or unsupported RAM.