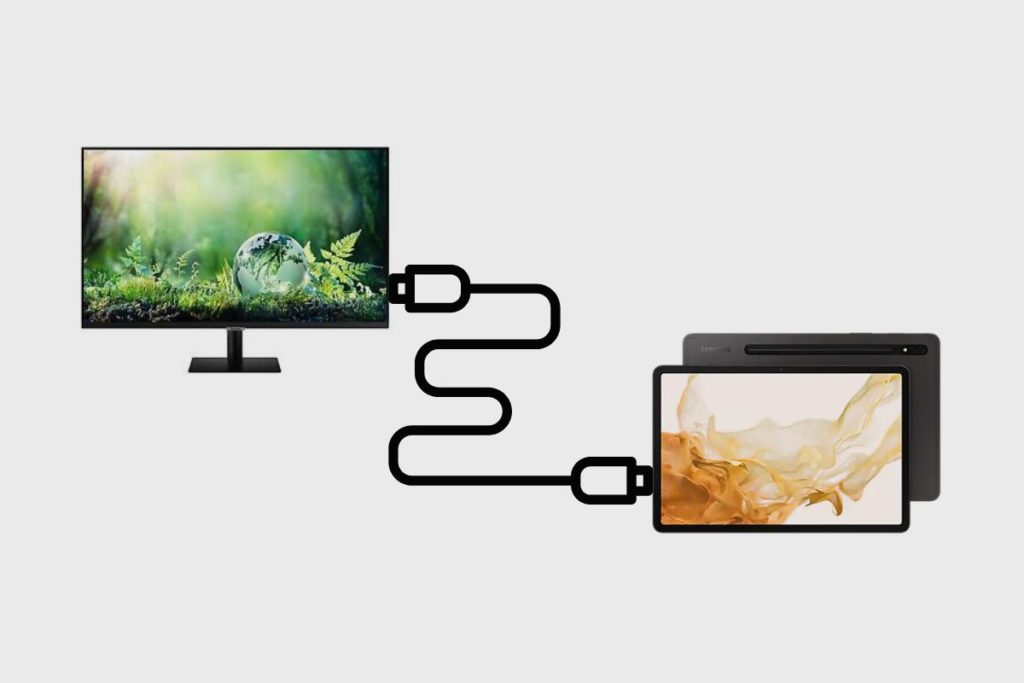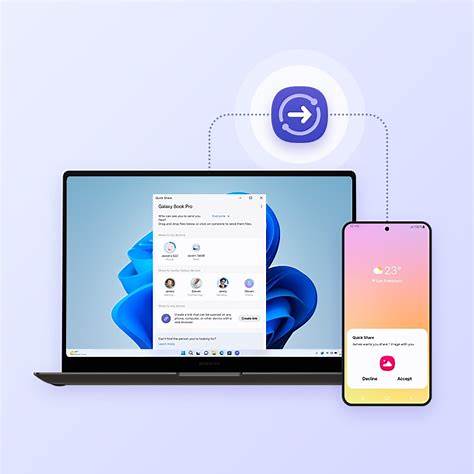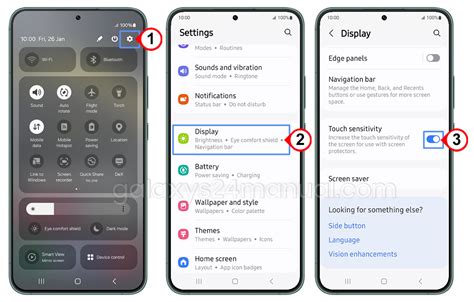Connecting your Samsung tablet to an external monitor can enhance productivity, facilitate presentations, or provide a larger display for media consumption. This guide outlines various methods to achieve this, covering both wired and wireless options, and highlighting compatibility considerations.
- Determine Your Tablet’s Capabilities
Before proceeding, it’s essential to verify whether your Samsung tablet supports video output via its USB-C port. Not all models have this functionality.
Check for Video Output Support
- Samsung Galaxy Tab S Series: Models like the Tab S4, S6, S7, S8, and S9 typically support video output and Samsung DeX.
- Samsung Galaxy Tab A Series: Generally, these models do not support video output via USB-C.
- Samsung Galaxy Tab S6 Lite: Despite having a USB-C port, it lacks video output support.
To confirm your device’s capabilities, refer to the official Samsung specifications or user manual.
- Wired Connection Using USB-C to HDMI
For tablets that support video output, a wired connection provides a stable and straightforward setup.
Required Equipment
- USB-C to HDMI Adapter or Cable: Ensure it’s compatible with your tablet’s specifications.
- HDMI-Compatible Monitor or TV: With an available HDMI port.
Steps to Connect
- Connect the Adapter: Plug the USB-C end into your tablet.
- Attach HDMI Cable: Connect one end to the adapter and the other to the monitor.
- Select Input Source: On the monitor, switch to the corresponding HDMI input.
- Activate Samsung DeX (if supported):
- Swipe down on your tablet to access Quick Settings.
- Tap on DeX to enable desktop mode.
If DeX isn’t supported, the tablet may mirror its screen instead.
- Wireless Connection Using Samsung DeX
Samsung DeX allows for a wireless connection to compatible displays, offering a desktop-like experience.
Requirements
- Compatible Samsung Tablet: Such as the Galaxy Tab S7, S8, or S9.
- Smart TV or Monitor with Miracast Support: Ensure both devices are on the same Wi-Fi network.
Steps to Connect
- Enable DeX Mode:
- Swipe down on your tablet to access Quick Settings.
- Tap on DeX.
- Select Display: Choose the compatible TV or monitor from the list.
- Confirm Connection: Accept the connection request on the TV or monitor.
The tablet will switch to DeX mode, displaying a desktop interface on the external screen.
- Using Third-Party Apps for Screen Mirroring
If your tablet doesn’t support video output, third-party applications can facilitate screen mirroring.
Popular Applications
- Spacedesk: Allows your tablet to function as a second display for Windows PCs.
- ApowerMirror: Enables screen mirroring between devices.
- LetsView: Offers wireless screen sharing capabilities.
General Steps
- Install the App: Download and install the application on both your tablet and the target device.
- Connect Devices: Ensure both devices are on the same Wi-Fi network.
- Launch the App: Open the application on both devices and follow the on-screen instructions to establish a connection.
Note that performance may vary based on network stability and device capabilities.
- Troubleshooting Tips
- No Signal on Monitor: Ensure the HDMI cable and adapter are securely connected and the monitor is set to the correct input source.
- Incompatible Adapter: Use an adapter that supports video output and is compatible with your tablet’s specifications.
- DeX Mode Not Available: Confirm that your tablet model supports DeX.
- Wireless Connection Issues: Ensure both devices are on the same Wi-Fi network and that the monitor supports Miracast.
Conclusion
Connecting your Samsung tablet to an external monitor can significantly enhance your user experience, whether for work, presentations, or entertainment. By understanding your tablet’s capabilities and choosing the appropriate connection method, you can achieve a seamless and productive setup.