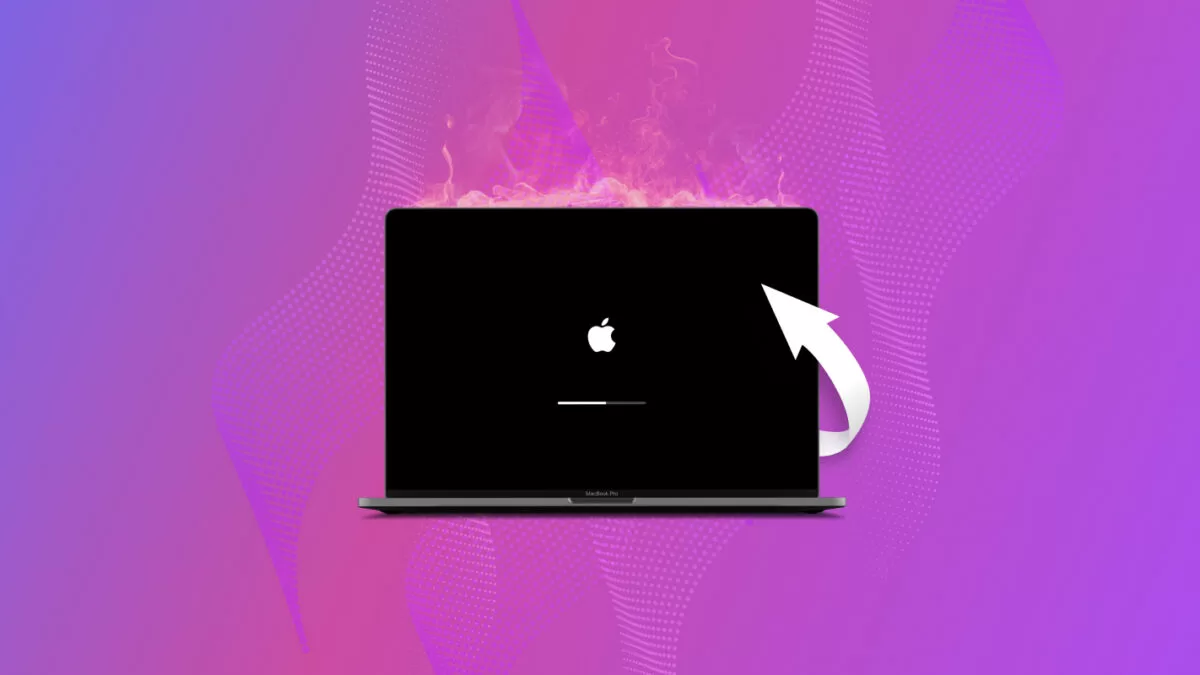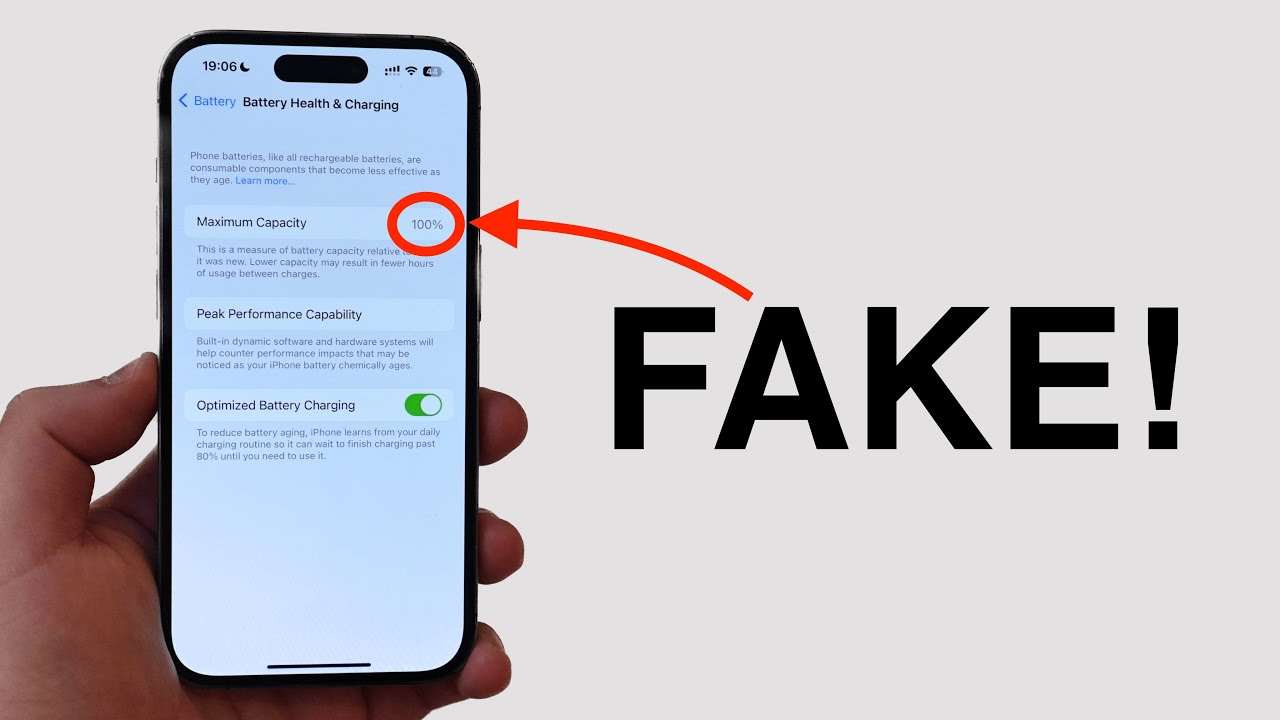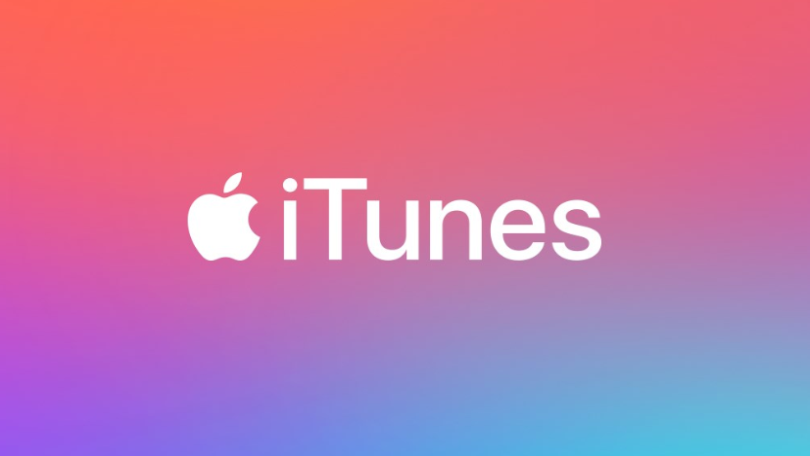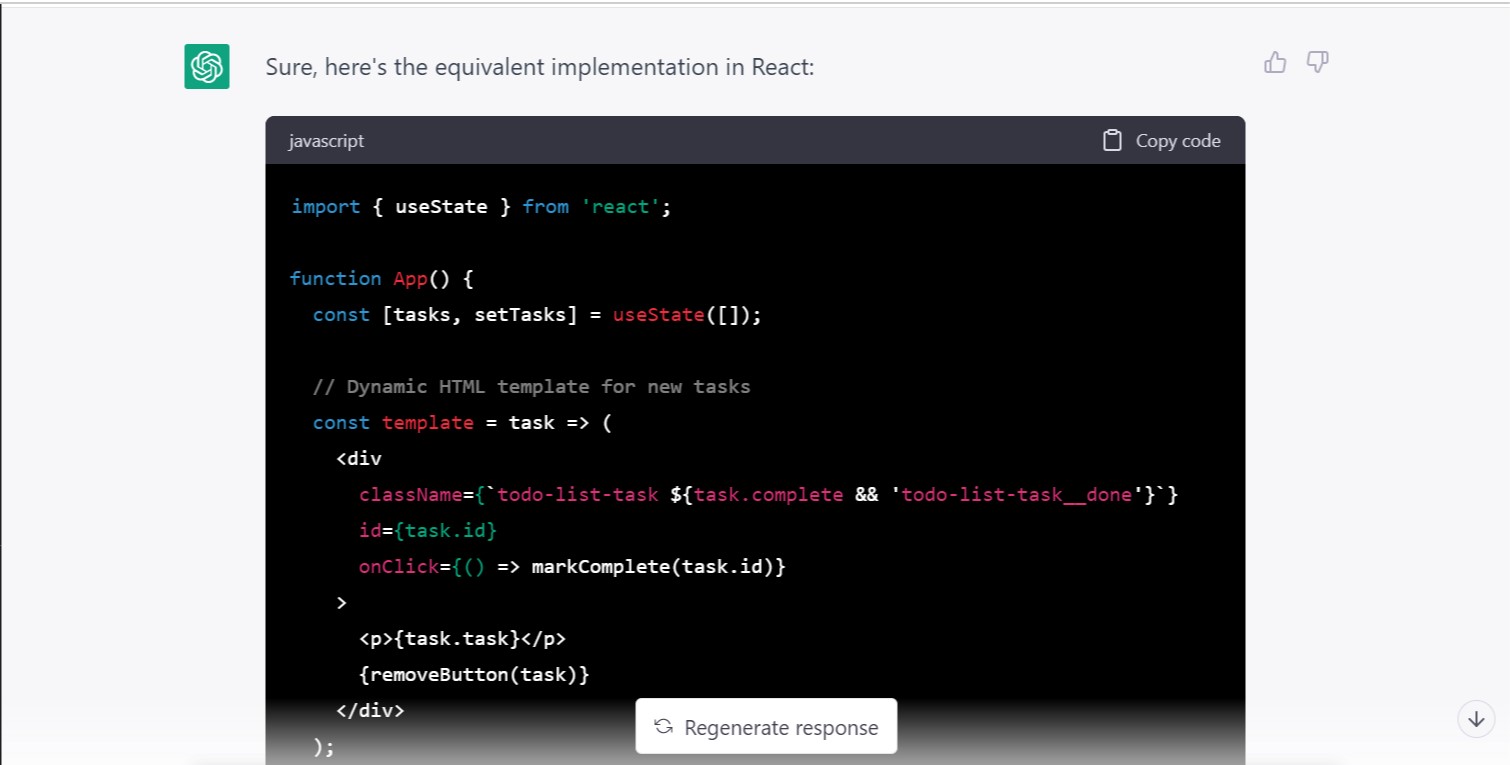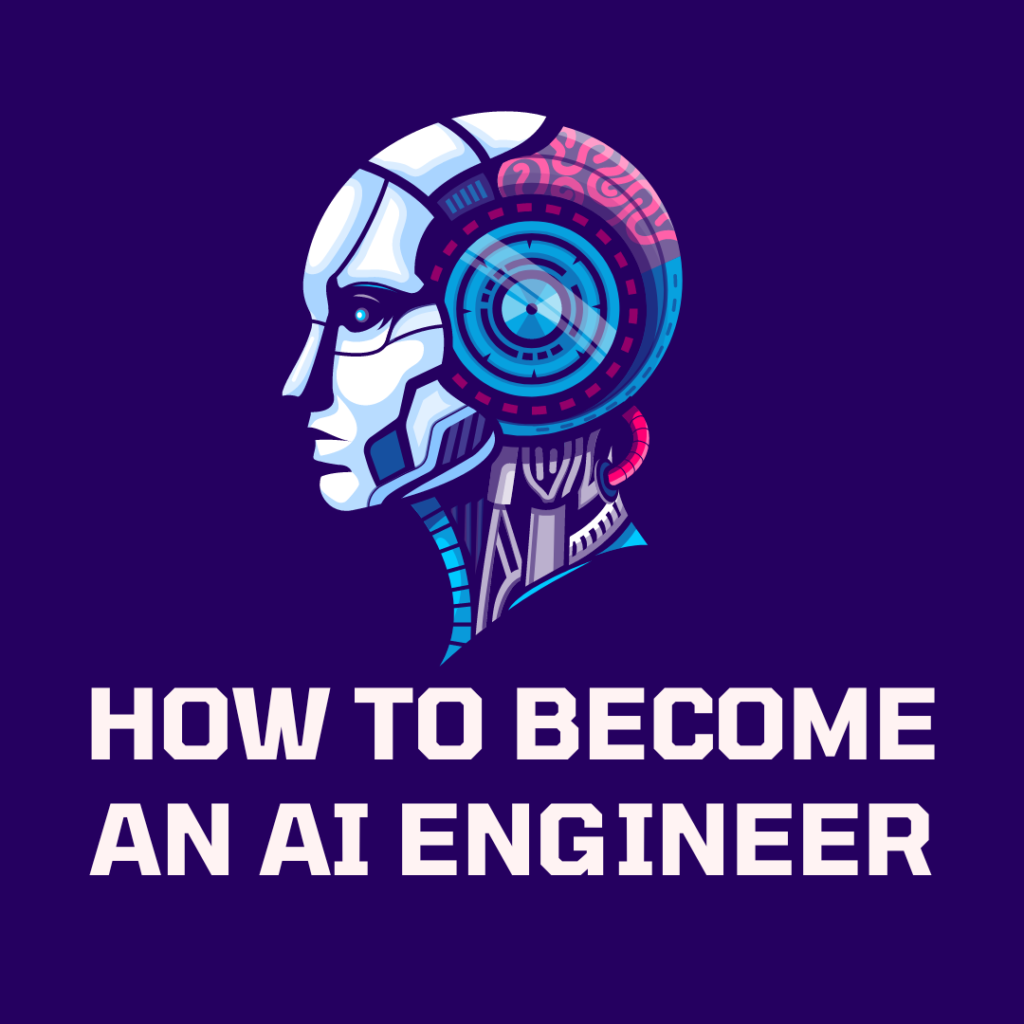Is your MacBook acting a little sluggish in April 2025? Maybe an application is misbehaving, or certain settings are causing unexpected issues. Before you consider a complete factory reset, which erases all your data, there are several ways to reset your MacBook without losing your precious photos, documents, apps, and other personal information. I’ve guided many Mac users through these less drastic reset options, and this guide will walk you through each step to help you troubleshoot and refresh your device while keeping your data safe, which is particularly important for users in Delhi, India, where large data downloads for restoration might not always be convenient.
Step 1: The Gentle Restart – Your First Line of Defense
Often, a simple restart can resolve minor software glitches and get your MacBook back to normal without affecting your data.
- Click the Apple Menu: Click on the Apple menu in the top-left corner of your screen.
- Select “Restart…”: From the dropdown menu, select “Restart…”
- Confirm Restart: A dialog box will appear asking if you’re sure you want to restart. Click “Restart.”
Step 2: Force Quitting Unresponsive Applications (Targeted Reset)
If a specific application is frozen or causing problems, you can force quit it without restarting your entire MacBook.
- Press Command + Option + Esc: Press these three keys simultaneously. This will open the “Force Quit Applications” window.
- Select the Unresponsive Application: In the list, select the application that is not responding.
- Click “Force Quit”: Click the “Force Quit” button. You might need to confirm your choice.
This will close the problematic application, and you can then try relaunching it.
Step 3: Resetting NVRAM or PRAM (For System-Level Settings)
NVRAM (Non-Volatile Random-Access Memory) or PRAM (Parameter RAM) store certain system settings. Resetting them can sometimes resolve issues related to display, sound, startup disk selection, and more, without affecting your data. The process differs slightly based on whether your Mac has an Apple silicon chip or an Intel processor.
For Macs with Apple Silicon
- Shut Down Your Mac: Click the Apple menu and select “Shut Down…”
- Turn On Your Mac and Hold the Power Button: Press and hold the power button until the startup options window appears.
- Click “Continue” under “Startup Options”: This will restart your Mac without resetting NVRAM.
For Intel-based Macs (April 2025):
- Shut Down Your Mac: Click the Apple menu and select “Shut Down…”
- Turn On Your Mac and Immediately Press These Four Keys: Press and hold Option, Command (⌘), P, and R keys simultaneously.
- Release the Keys After About 20 Seconds: The Mac might appear to restart during this time. After about 20 seconds, release the keys.
Step 4: Starting Up in Safe Mode (Diagnosing Software Issues)
Safe Mode starts your Mac with a minimal set of software, which can help you determine if third-party applications or startup items are causing the problems. Your user data is not affected in Safe Mode.
For Macs with Apple Silicon (April 2025):
- Shut Down Your Mac: Click the Apple menu and select “Shut Down…“
- Turn On Your Mac and Hold the Power Button: Press and hold the power button until the startup options window appears.
- Select Your Startup Disk: Select your startup disk.
- Press and Hold the Shift Key, Then Click “Continue in Safe Mode”: Keep holding the Shift key until the login window appears. Release the Shift key and log in. You might be asked to log in more than once. You’ll see “Safe Boot” in the menu bar.
For Intel-based Macs (April 2025):
- Shut Down Your Mac: Click the Apple menu and select “Shut Down…”
- Turn On Your Mac and Immediately Press and Hold the Shift Key: Keep holding the Shift key until the login window appears. Release the Shift key and log in. You’ll see “Safe Boot” in the menu bar.
If your MacBook works correctly in Safe Mode, the issue is likely with a third-party application or startup item. You can then restart normally and troubleshoot further by removing recently installed software or managing login items (System Settings/Preferences > Users & Groups > Login Items).
Step 5: Using Disk Utility to Repair Your Startup Disk (Checking for File System Errors)
Disk Utility can check for and repair errors on your Mac’s startup disk, which can sometimes cause performance issues or unexpected behavior without affecting your data.
- Boot into Recovery Mode:
- For Macs with Apple Silicon: Shut down your Mac, then press and hold the power button until the startup options window appears. Click the gear icon labeled “Options,” then click “Continue.”
- For Intel-based 1 Macs: Shut down your Mac, then turn it on and immediately press and hold Command (⌘) + R keys until you see the Apple logo or a spinning globe.
- Open Disk Utility: In the macOS Utilities window, select “Disk Utility” and click “Continue.”
- Select Your Startup Disk: In the Disk Utility sidebar, select your startup disk (usually named “Macintosh HD”).
- Click “First Aid”: Click the “First Aid” button in the toolbar.
- Click “Run”: A dialog box will appear asking if you want to run First Aid. Click “Run.” Disk Utility will check for and repair any errors it finds on your startup disk.
- Restart Your Mac: Once the process is complete, click “Done” and then restart your Mac by selecting “Restart” from the Apple menu.
Step 6: Reinstalling macOS (A Less Drastic Alternative to a Full Erase)
As a more involved step that still preserves your data, you can reinstall macOS from Recovery Mode. This will reinstall the operating system but keep your files and settings intact.
- Boot into Recovery Mode: (As described in Step 5).
- Select “Reinstall macOS”: In the macOS Utilities window, select “Reinstall macOS” and click “Continue.”
- Follow the On-Screen Instructions: The installer will guide you through the process of reinstalling macOS. Ensure your Mac is connected to a stable internet connection and power source throughout the installation.
My Personal Insights on Resetting a MacBook
I’ve found that for many common MacBook issues, one of the less drastic reset options outlined above can often resolve the problem without the need for a full data-erasing factory reset. Starting with a simple restart and then progressing to more specific resets like NVRAM/PRAM or Safe Mode can often clear up glitches. Using Disk Utility to repair your startup disk is also a good step to take. Reinstalling macOS while keeping your data is a more comprehensive option for more persistent issues. Remember that for users in Delhi, India, with potentially varying internet speeds, a simple restart or Safe Mode boot might be preferable for quicker troubleshooting.