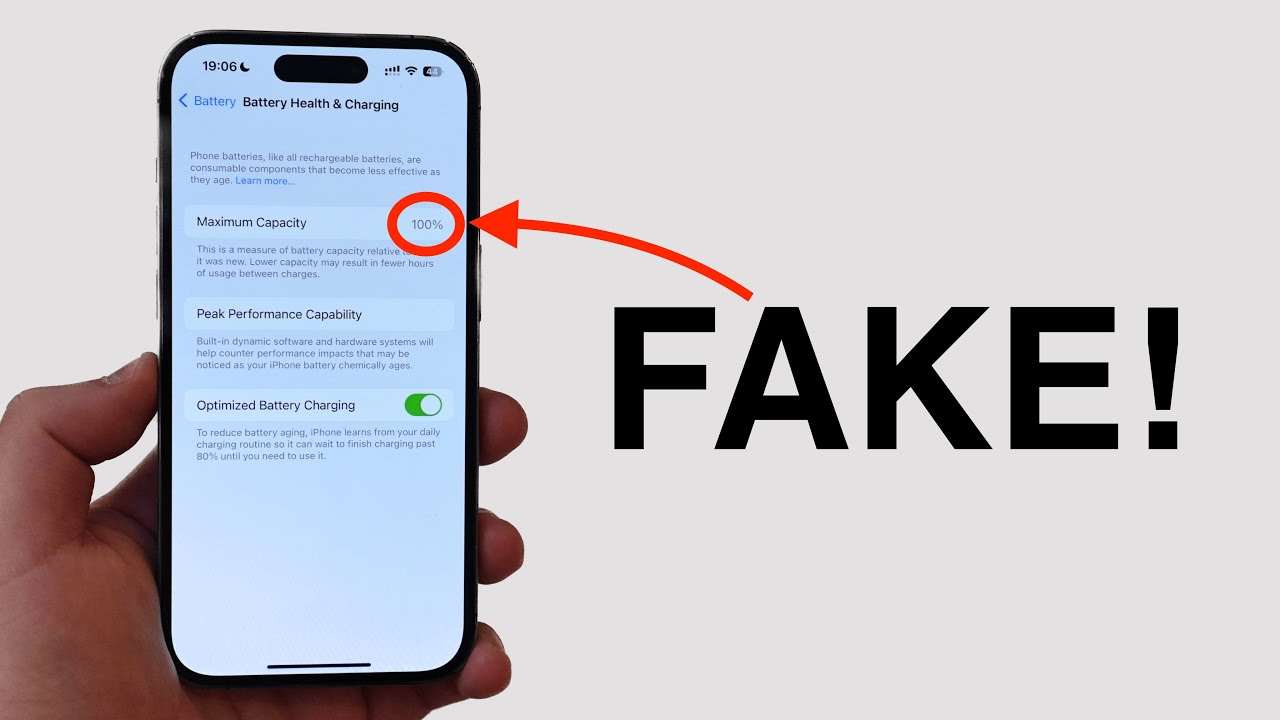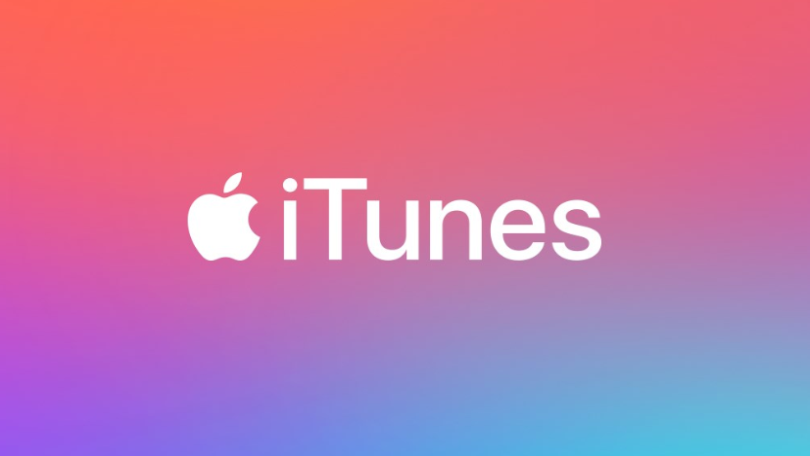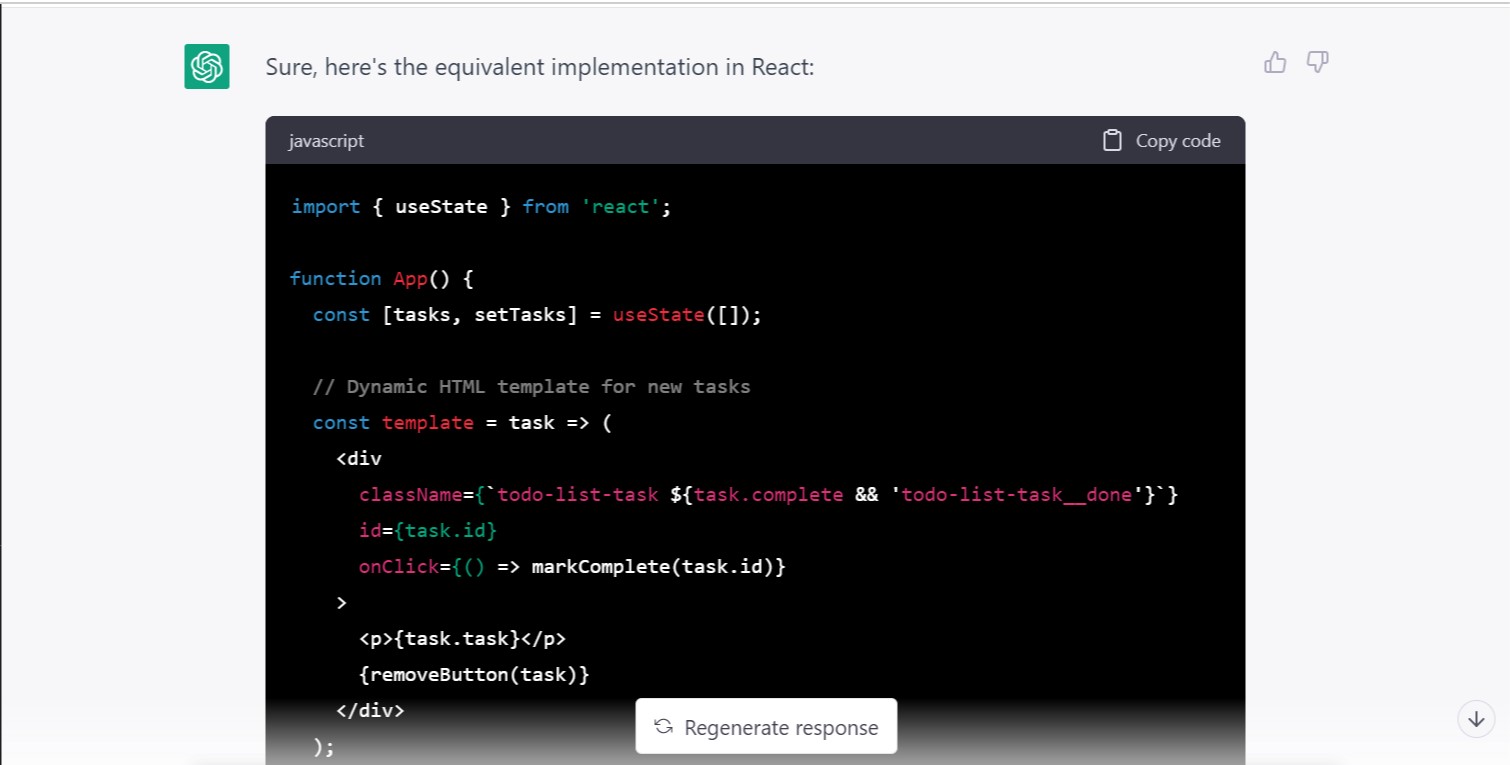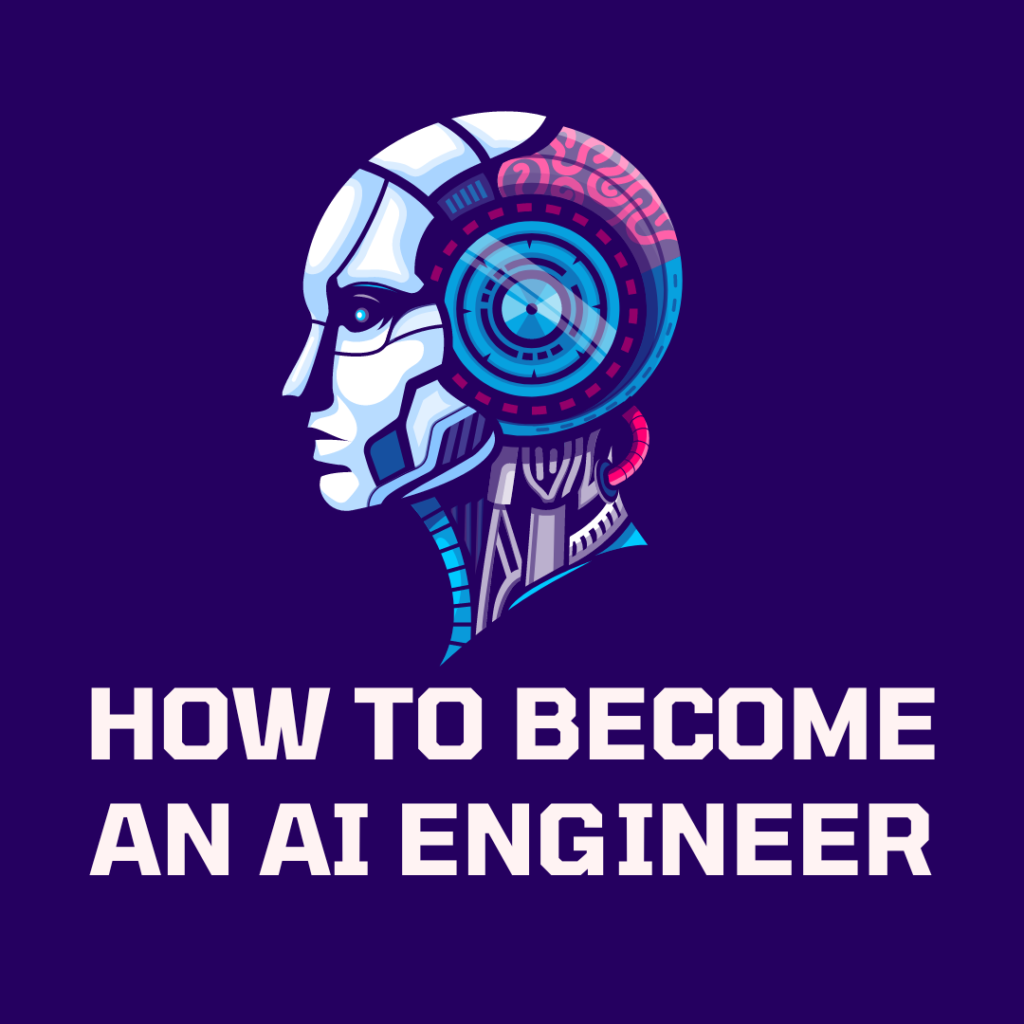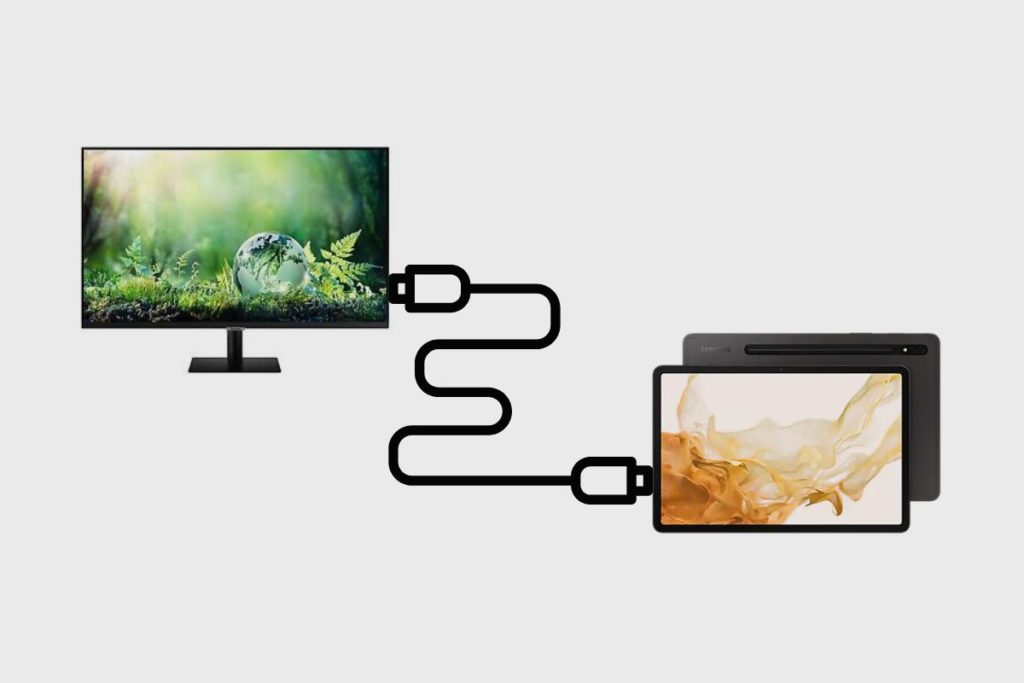Does your iPhone battery not last as long as it used to? Batteries wear out over time; it’s a normal part of their lifespan. Understanding your iPhone’s battery health can help you know if a shorter battery life is due to aging and whether it might be time for a replacement. Thankfully, Apple built a simple way to check this right into the iPhone’s settings. I used this feature when I noticed my old iPhone wasn’t holding a charge like it used to.
Checking your battery health is quick and easy. Here’s exactly how to find that information on your iPhone.
Step 1: Open Settings
- Find the Settings app icon on your iPhone’s home screen. It looks like a set of grey gears.
- Tap on the Settings icon to open the app.
Step 2: Scroll to Battery
- In the Settings menu, scroll down until you see the “Battery“ option. It usually has a battery icon next to it.
- Tap on “Battery“.
Step 3: Go to Battery Health
- On the Battery screen, you will see a few options related to battery usage.
- Tap on “Battery Health & Charging“.
Step 4: Check Maximum Capacity
- On the Battery Health & Charging screen, you will see information about your battery’s condition.
- The most important number here is “Maximum Capacity”.
- This is displayed as a percentage. It measures your battery’s capacity relative to when it was new. A brand new battery will show 100%.
How to Understand Maximum Capacity: The percentage you see under Maximum Capacity tells you how much charge your battery can hold compared to its original design capacity. For example, if it shows 85%, your battery can hold 85% of the charge it could when it was new. This percentage naturally decreases over time as the battery chemically ages.
What Else You’ll See
- Peak Performance Capability: This section tells you if your battery can still support normal peak performance. As a battery ages and its capacity drops significantly, the iPhone’s performance management feature might step in to prevent unexpected shutdowns. If this happens, you’ll see a message here. This feature was introduced after the “batterygate” issue where older iPhones were throttled without user knowledge; now, you are informed.
- Optimized Battery Charging: This setting helps reduce battery aging by limiting the time your iPhone spends fully charged. It’s recommended to keep this turned on.
What the Percentage Means for You
- 100%: Your battery is in excellent condition.
- Above 80%: Your battery is generally considered in good health. Most users won’t notice significant issues.
- At or Below 80%: Apple considers a battery with less than 80% maximum capacity to be significantly degraded. You will likely notice a shorter battery life, and your phone’s performance might be managed. Apple typically recommends battery replacement once the capacity drops below 80%. I noticed a big difference in how long my phone lasted once it dropped into the low 80s.
Why Does Battery Health Decrease?
Batteries age based on a combination of factors:
- Chemical Aging: This is a natural process that happens over time and usage cycles.
- Charge Cycles: Each full charge-discharge cycle slightly degrades the battery.
- Temperature: Extreme temperatures (hot or cold) can accelerate battery aging.
- Usage: Heavy usage and frequent charging can contribute to aging.
When to Consider Replacing Your Battery
If your Maximum Capacity is significantly below 80%, or if you are experiencing poor battery life and performance issues even with a capacity above 80%, you might consider a battery replacement. You can contact Apple Support or visit an authorized service provider to discuss replacement options.
Checking your iPhone’s battery health is a simple process built right into the Settings app. By looking at the Maximum Capacity percentage, you get a clear picture of your battery’s current condition and can understand why your phone’s charge might not be lasting as long. It’s a helpful tool for managing your iPhone’s performance and deciding when a battery replacement might be beneficial.