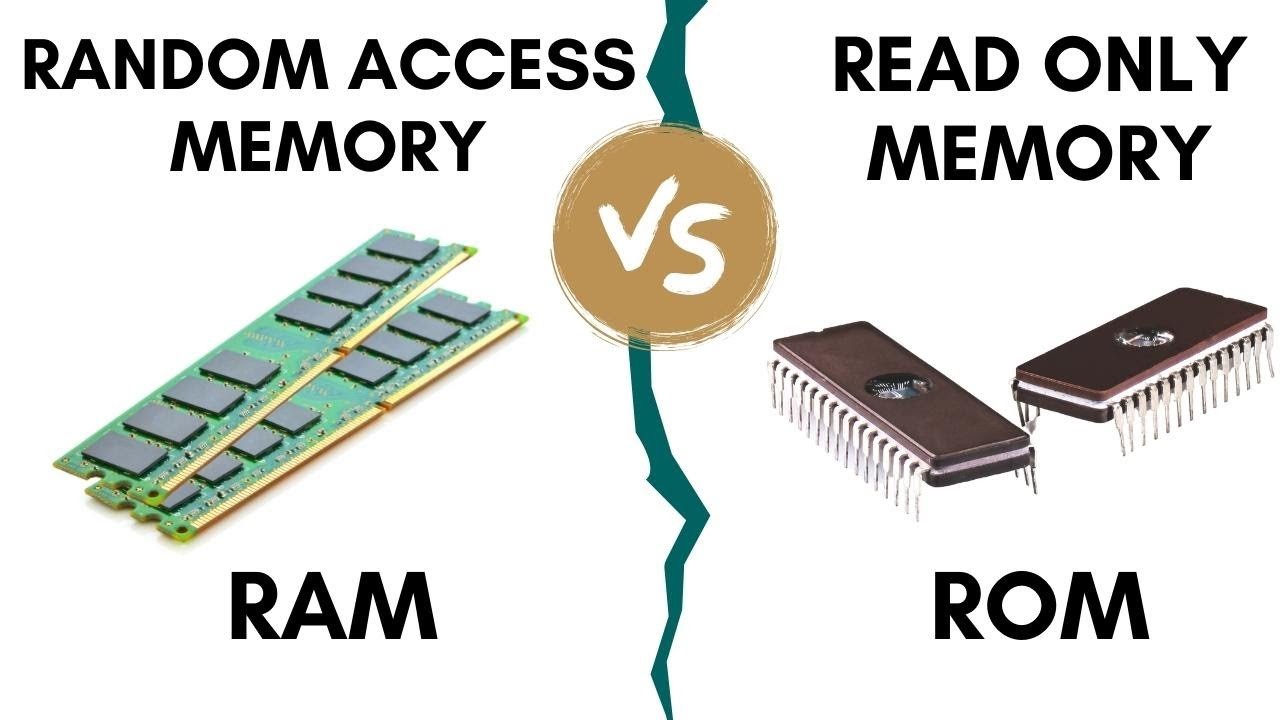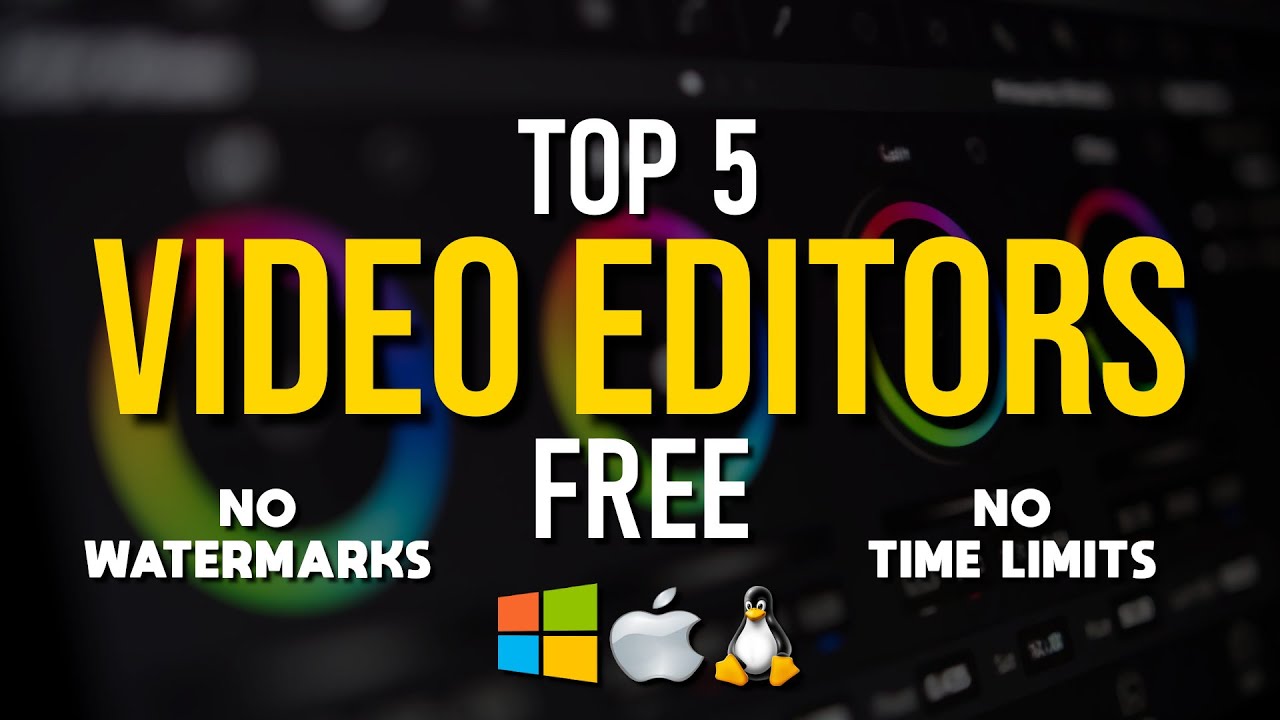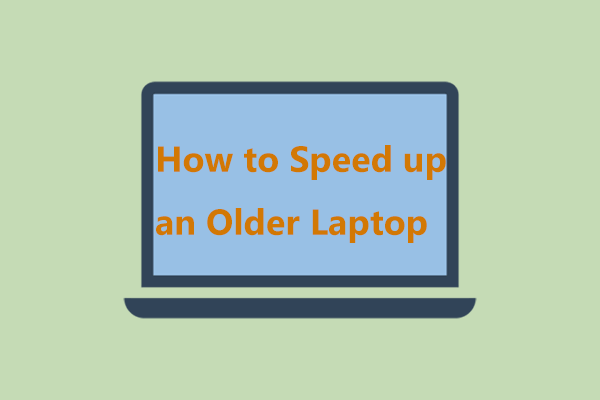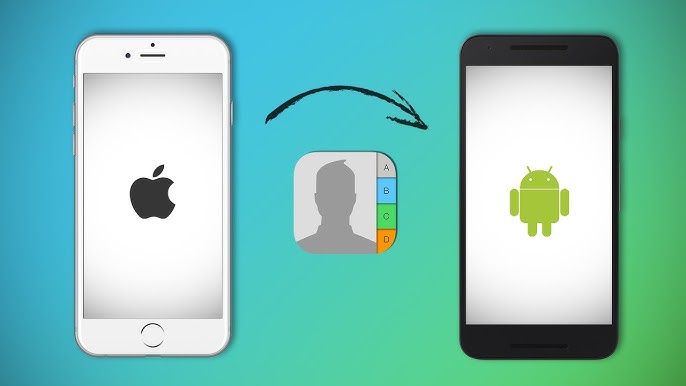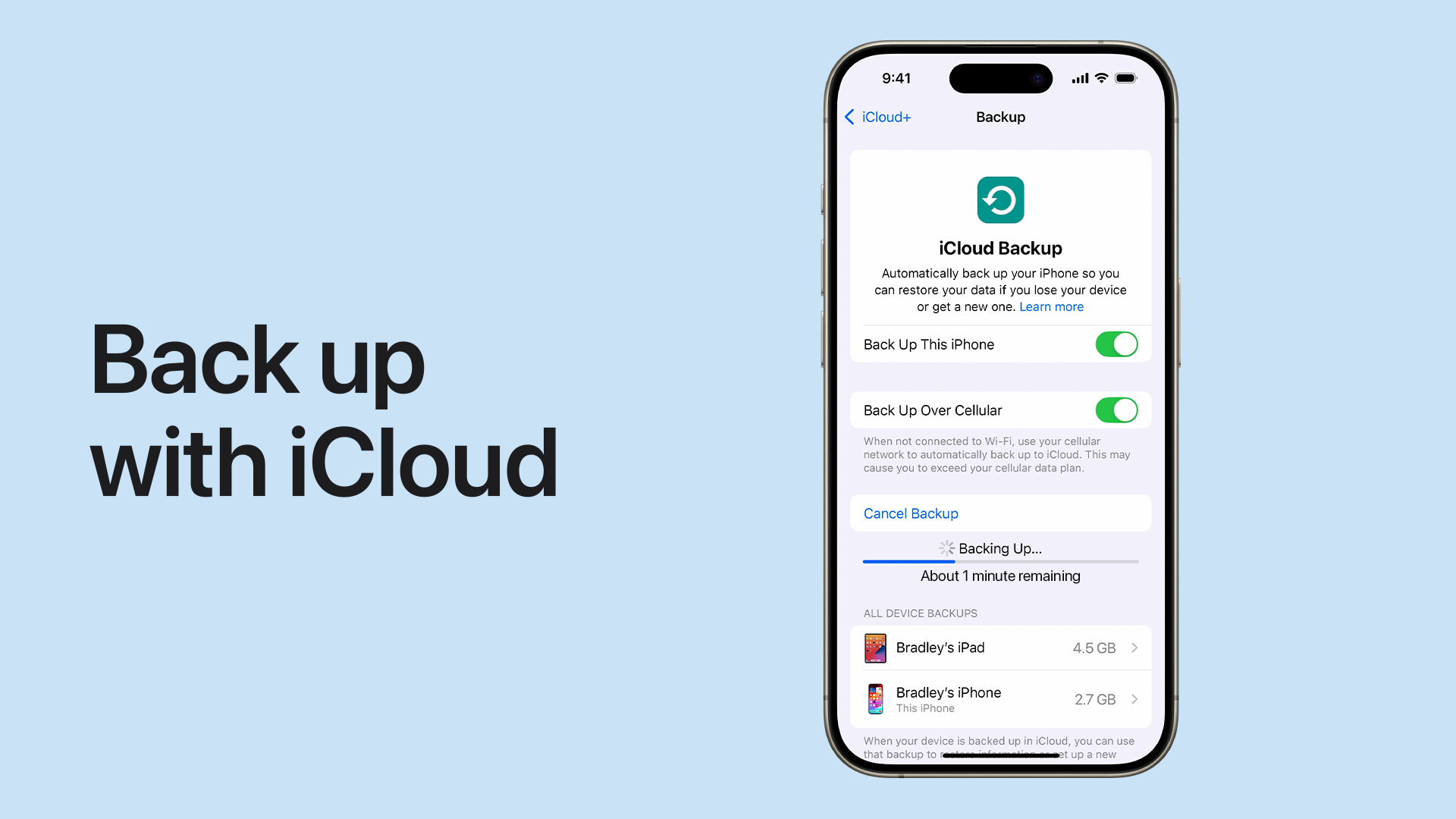Ever wondered what makes your computer tick? Two key types of memory, RAM and ROM, play crucial but distinct roles. Often confused, understanding their differences is fundamental to grasping how your devices function. Over the years, I’ve explained these concepts to countless individuals, and I’ve found that breaking them down with simple analogies makes all the difference. This guide will walk you through the essential distinctions between RAM and ROM in a clear, step-by-step manner. Think of this as your personal decoder for the memory landscape of your devices.
Step 1: Defining RAM – The Computer’s Short-Term Memory
Let’s start with RAM, which stands for Random Access Memory. Think of RAM as your computer’s short-term memory or its workspace.
- Volatile Nature: RAM is volatile, meaning it requires power to retain information. When you turn off your computer, all the data stored in RAM is lost. Imagine it like a whiteboard – when you erase it (turn off the power), everything written on it disappears.
- Fast Access: RAM allows for very fast read and write speeds. This is crucial because the CPU (Central Processing Unit) needs quick access to the data and instructions it’s currently working on.
- Working Memory: RAM is used to hold the data and instructions of the programs you are currently running. When you open an application, like a web browser or a game, its necessary files are loaded from your storage (like a hard drive or SSD) into RAM.
- Capacity Matters: The amount of RAM your computer has significantly impacts its ability to multitask and run demanding applications smoothly. More RAM means your computer can hold more data and instructions in its “workspace,” reducing the need to constantly access slower storage.
Step 2: Defining ROM – The Computer’s Long-Term Memory
Now let’s move on to ROM, which stands for Read-Only Memory. Think of ROM as your computer’s long-term memory or its permanent instruction manual.
- Non-Volatile Nature: ROM is non-volatile, meaning it retains information even when the power is turned off. This is like a book – the information stays written on the pages even when you close it.
- Slower Access: Compared to RAM, ROM has slower access speeds. This is because the data in ROM is not intended for frequent modification during normal operation.
- Permanent Instructions: ROM typically stores the firmware or essential boot-up instructions for your computer. This includes the BIOS (Basic Input/Output System) or UEFI (Unified Extensible Firmware Interface), which tells your computer how to start up and load the operating system.
- Read-Only (Mostly): As the name suggests, the data in ROM is generally read-only, meaning it cannot be easily written to or modified by the user during normal operation. However, some modern forms of ROM, like flash ROM, can be erased and reprogrammed, but this is usually done through specific software updates and not during regular use.
Step 3: Highlighting the Key Differences – RAM vs. ROM in Action
To solidify your understanding, let’s compare RAM and ROM across several key characteristics:
| Feature | RAM (Random Access Memory) | ROM (Read-Only Memory) |
| Volatility | Volatile (data lost when power is off) | Non-volatile (data retained when power is off) |
| Read/Write | Fast read and write speeds | Slower read speeds, generally read-only |
| Primary Use | Holds currently running programs and data | Stores boot-up instructions (firmware) |
| Modifiability | Data can be easily written to and erased | Data is generally read-only (some exceptions) |
| Capacity | Typically measured in Gigabytes (GB) | Typically measured in Megabytes (MB) or GB |
| Cost | Generally more expensive per unit of storage | Generally less expensive per unit of storage |
| Analogy | Computer’s workspace or short-term memory | Computer’s instruction manual or long-term memory |
Export to Sheets
Imagine you’re baking a cake.
- RAM is like your kitchen countertop where you keep all the ingredients you’re currently using, your mixing bowls, and your recipe book open to the current step. It’s a temporary workspace that you clear when you’re done.
- ROM is like the printed recipe book itself. It contains the permanent instructions on how to bake the cake. You read from it, but you don’t typically rewrite the original recipe.
Step 4: Understanding Their Roles in Your Devices
Both RAM and ROM are essential for your computer and other digital devices to function correctly.
- RAM’s Role: When you power on your computer, the operating system and other necessary files are loaded from your storage into RAM. As you open applications and work on files, they reside in RAM for quick access. The more RAM you have, the more applications you can run simultaneously and the more data you can work with efficiently. If your computer runs out of RAM, it might start to slow down significantly as it has to rely more heavily on the much slower storage.
- ROM’s Role: ROM ensures that your computer knows how to start up. The BIOS/UEFI stored in ROM performs essential tasks like testing the hardware components (like RAM and the hard drive) and then loading the operating system from your storage. Without ROM, your computer wouldn’t know how to begin the boot process.
Step 5: Recognizing RAM and ROM in Different Devices
You’ll find both RAM and ROM in various electronic devices, although their specific implementations might differ.
- Computers (Desktops and Laptops): These have dedicated RAM modules that you can often upgrade. They also have ROM chips on the motherboard containing the BIOS/UEFI.
- Smartphones and Tablets: These devices also have RAM for running apps and ROM (often referred to as firmware or bootloader) containing the operating system’s core instructions.
- Gaming Consoles: Similar to computers, consoles use RAM for gameplay and ROM for the initial boot process.
- Embedded Systems (e.g., Smart TVs, Routers): These devices also utilize RAM for temporary data processing and ROM to store their operating system or firmware.
Step 6: Troubleshooting with RAM and ROM Knowledge (Indirectly)
While you don’t directly “fix” RAM or ROM in the same way you might troubleshoot software, understanding their roles can help you diagnose certain issues.
- Slow Performance (RAM): If your computer is running slowly, especially when multitasking, it might indicate that you don’t have enough RAM for your workload. Upgrading your RAM can often resolve this.
- Boot Issues (ROM): If your computer is failing to boot up at all, it could potentially be an issue with the ROM or the firmware it contains, although this is less common for typical users to resolve themselves and might require professional assistance.
My Personal Analogy: The Chef and the Cookbook
Think of your computer as a chef in a kitchen.
- RAM is the chef’s countertop – the immediate workspace where ingredients (data) and tools (running programs) are placed for quick use. It’s cleared after each meal (when the computer is turned off).
- ROM is the chef’s permanent cookbook – it contains the fundamental recipes (boot instructions) that the chef always needs to know how to follow to get started. The chef reads from it but doesn’t usually rewrite the original recipes.